技術:Ubuntu22で起動設定する
問題:Ubuntu22で起動設定を、確認したいです。起動設定は、init system(イニットシステム)とも呼ばれます。
Ubuntu22で起動設定をまとめて表示する:
systemctl list-units --type=service
と入力して、
Enterを押します。
ѕуѕtеmсtl(システムシーティーエル)コマンドとは、Ubuntuの内部で稼働している
ѕervice(サービス)を設定するためのコマンドです。
cron.service loaded active running Command Scheduler
のような行が連続で出力されれば、成功です。
crond.serviceとあるのがサービスの名前です。Linux系OSでは、歴史的な経緯から、サービスと呼ばずに、
daemon(デーモン)と呼ぶ場合もあります。
Ubuntu22で自動起動を設定する:
Ubuntuの起動時に、自動的にサービスを起動したい場合は
systemctl enable cron.service
と入力して、
Enterを押します。
enableオプションは、自動起動を設定します。enableオプションの後ろに、サービスの名前を入力します。
Ubuntu22で自動起動を確認する:
自動起動設定の確認のために
systemctl status cron.service
と入力して、
Enterを押します。
statusオプションは、自動起動を確認します。statusオプションの後ろに、サービスの名前を入力します。
● cron.service - Regular background program processing daemon
Loaded: loaded (/lib/systemd/system/cron.service; enabled; vendor preset: enabled)
Active: active (running) since Wed 2022-04-13 01:41:44 UTC; 1 day 10h ago
Docs: man:cron(8)
Main PID: 687 (cron)
Tasks: 1 (limit: 1034)
Memory: 12.2M
CPU: 2.727s
CGroup: /system.slice/cron.service
mq687 /usr/sbin/cron -f -P
のように出力されていれば、成功です。
enabledという表示を確認してください。
Ubuntu22で自動起動を解除する:
Ubuntuの起動時に、自動的にサービスを起動したくない場合は
systemctl disable cron.service
と入力して、
Enterを押します。
disableオプションは、自動起動を解除します。disableオプションの後ろに、サービスの名前を入力します。
確認のために
systemctl status cron.service
と入力して、
Enterを押します。
● cron.service - Regular background program processing daemon
Loaded: loaded (/lib/systemd/system/cron.service; disabled; vendor preset: enabled)
Active: active (running) since Wed 2022-04-13 01:41:44 UTC; 1 day 10h ago
Docs: man:cron(8)
Main PID: 687 (cron)
Tasks: 1 (limit: 1034)
Memory: 12.2M
CPU: 2.719s
CGroup: /system.slice/cron.service
mq687 /usr/sbin/cron -f -P
のように出力されていれば、成功です。
disabledという表示を確認してください。
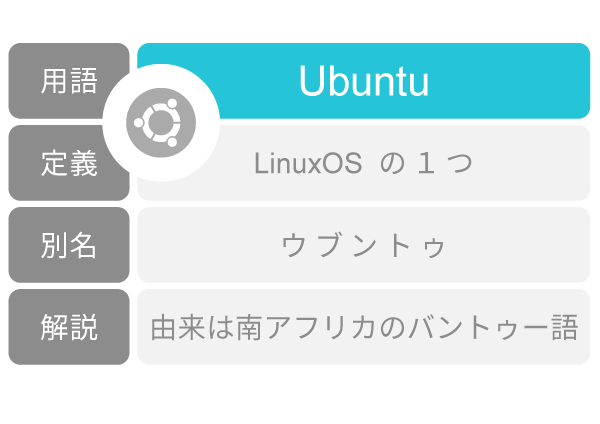

質問と回答