Windows 11 Shortcuts List Fast operation Key
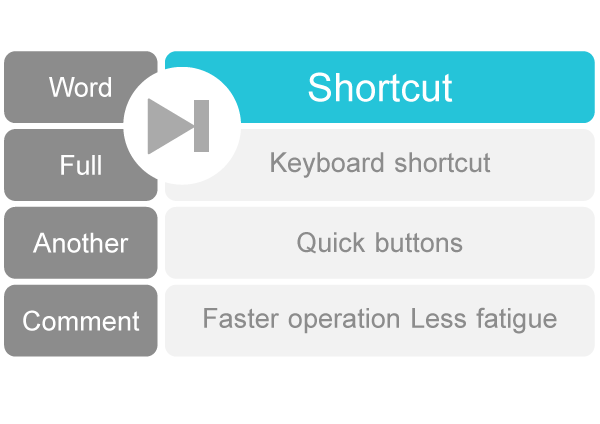
Windows 11 Shortcuts List Fast operation Key
英語 English:Shortcut
日語 Japanese:ショートカット (しょーとかっと)
類義 Synonym:Keyboard shortcut
意味 Meaning:The shortcut is a computer word for a person who normally operates with a mouse, uses the keyboard to operate a device.
Operations taking a long time with a mouse can be done in a short time with a keyboard. Since the work takes less time, it eventually came to be called the shortcut.
In simple terms, shortcuts are quick buttons.
解説 Commentary:Beginners do not use shortcuts very often. Shortcuts are useful only for advanced users. Advanced users can benefit from shortcuts for faster operation, less fatigue, and prevention of malfunctions.
If you want to become a professional engineer, mastering shortcuts is an advantage.
ウインドウズ11 Windows 11 Shortcut list:
| Command | Shortcut |
|---|---|
Win+A | Open the Quick Settings panel |
Win+C | Open Chat with Microsoft Teams |
Win+D | Show or hide the desktop |
Win+E | Open File Explorer |
Win+F | Open the Feedback Hub and immediately take a screenshot |
Win+G | Open the Xbox Game Bar |
Win+Alt+B | Turn HDR on or off |
Win+Alt+R | Start recording a video of your app or game using the Xbox Game Bar |
Win+H | Launch voice typing |
Win+I | Open the Settings app |
Win+Pause | Open the About page in Settings |
Win+K | Open the Cast panel |
Win+L | Lock your PC |
Win+M | Minimize all your windows |
Win+Shift+M | Restore your minimized windows |
Win+N | Show the notification center and calendar |
Win+O | Lock device orientation |
Win+P | Change the display mode for multiple monitors |
Win+Q | Open Quick Assist |
Win+R | Open the Run dialog |
Win+S | Open Windows Search |
Win+Shift+S | Take a screenshot using the Snipping Tool |
Win+U | Open the Accessibility Settings page |
Win+Ctrl+C | Turn color filters on or off |
Win+V | Open your clipboard history |
Win+W | Open the Widgets panel |
Win+X | Open the Quick Link menu (equivalent to right-clicking the Start icon on your taskbar) |
Win+Y | Switch input between Windows Mixed Reality and the desktop |
Win+Z | Open the snap layouts panel |
Win+. | Open the emoji panel |
Win;. | Open the emoji panel |
Win+, | Peek at the desktop |
Win+Ctrl+F | Search for PCs on your network. |
Win+Space | Cycle between languages and input methods (if multiple are installed) |
Win+Shift+Space | Cycle backwards through the list |
Win+Ctrl+Space | Switch to the last used input method |
Ctrl+Shift | Switch to a different keyboard layout if multiple are available (for the same language) |
Ctrl+Space | Turn the Chinese IME on or off (if the Chinese language is installed) |
Win+Ctrlr+Enter | Turn on Narrator |
Win++ | Turn on the Magnifier and zoom into the screen |
Win+- | Zoom out with the Magnifier |
Win+Esc | Close the Magnifier |
Win+/ | Begin IME reconversion |
Win+Ctrl+Shift+B | Wake up your PC from a blank or black screen |
Win+PrtScn | Take a full-screen screenshot and automatically save it to a file |
Win+Alt+PrtScn | Take a screenshot of the active game or window and save it into a file |
PrtScn | Take a full-screen screenshot and copy it to the clipboard, so you can paste it somewhere else without saving it as a file |
Ctrl+Esc | Open the Start menu |
Ctrl+Shift+Esc | Open the Task Manager |
| window management | |
Win+Tab | Open Task View |
Alt+Tab | Switch to your last active window |
Alt+Esc | Cycle through windows in the order in which they were opened |
Ctrl+Alt+Tab | View all your open apps so you can choose one with the keyboard arrows |
Alt+F4 | Close the active window or app |
Win+Up arrow | Maximize the active window so it takes up the entire desktop |
Win+Alt+Up arrow | Snap the active window to the top half of your monitor |
Win+Down arrow | Set the active window to a smaller size if it’s maximized |
Win+Alt+Down arrow | Snap the active window to the bottom half of the screen |
Win+Left arrow | Snap the active window to the left half of the screen |
Win+Right arrow | Snap the active window to the right half of the screen |
Win+Home | Minimize all windows except the active window |
Win+Shift+Up arrow | Stretch the active window to take up the entire vertical space, keeping the same width (for non-maximized windows) |
Win+Shift+Right arrow | Move the active window to a different monitor |
Win+Shift+Left arrow | Move the active window to a different monitor |
Win+Ctrl+D | Create a new virtual desktop |
Win+Ctrl+Left arrow | Switch between virtual desktops to the left |
Win+Ctrl+Right arrow | Switch between virtual desktops to the right |
Win+Ctrl+F4 | Close the current virtual desktop |
| File Explorer | |
Alt+D | Set focus to the address bar |
Ctrl+E | Set focus to the search bar |
Ctrl+F | Set focus to the search bar |
F3 | Set focus to the search bar |
Ctrl+N | Open a new window (also works in some web browsers) |
Ctrl+W | Close the active window (can also be used to close the active tab in web browsers) |
Ctrl+mouse scroll wheel | Change the size of folder and file icons |
Ctrl+Shift+N | Create a new folder |
Ctrl+Shift+E | Displays all the folders in the parent directory of the current active folder (by expanding the list on the sidebar) if the current folder has no sub-folders |
Num lock+* | Display all the subfolders in the current selected folder on the siderbar |
Num lock++ | Display all the subfolders in the current selected folder on the siderbar |
Num lock+- | Collapse an expanded folder |
Alt+Enter | View properties of the selected file or folder |
Alt+P | Show the preview panel |
Alt+Left arrow or Backspace | Go back one page (also works in some apps like web browsers) |
Alt+Right arrow | Go forward one page (also works in apps like web browsers) |
Alt+Up arrow | View the parent folder of the current active folder |
Ctrl+arrow | Navigate the items in the current page without selecting them |
Ctrl+Space | Select individual items while navigating |
Shift+arrow | Select consecutive items starting from the currently selected one |
Right arrow | Expand a collapsed folder or switch to the first subfolder of an expanded folder |
Left arrow | Collapse an expanded folder or select the parent folder of the currently selected one |
Home | Go to the top of the current page (works in various other apps) |
End | Go to the bottom of the current page (also works in multiple apps) |
| Dialog boxes | |
F4 | Display items in an active list |
Space | Display items in an active list |
Arrow keys | Select a button in a group of buttons or option in a list |
Space | Select or deselect an active item if it’s a checkbox |
Ctrl+Tab | Switch through different tabs (also works in web browsers) |
Ctrl+Shift+Tab | Switch backwards through tabs |
Tab | Move through options on the current page |
Shift+Tab | Move backward through the options on the current page |
Alt+letter | Select the option with the corresponding underlined letter in its description |
| Taskbar Windows 11 | |
Win+T | Cycle through apps on the taskbar (open or pinned) |
Win+number | Start the app pinned to the taskbar in the position indicated by the number |
Win+Shift+number | Start a new instance of the app pinned to the taskbar in the position indicated by the number, even if one is already open |
Win+Ctrl+number | Switch to the last active window of the app pinned to the taskbar in the position indicated by the number |
Win+Alt+number | Open the Jump List for the app pinned to the taskbar in the position indicated by the number |
Win+Ctrl+Shift+number | Open a new instance of the app located at the given position on the taskbar as an administrator |
Shift+left mouse click | Open a new instance of the selected app |
Ctrl+Shift+left mouse click | Open the selected app as an administrator |
Shift+right mouse click | Open the window menu for the selected app |
Ctrl+left mouse click | Cycle through the open windows for the app |
Win+B | Set focus to the first icon in the taskbar corner |
| General Windows 11 | |
Ctrl+A | Select all text or items in a document, page, or window |
Ctrl+D | Delete the selected text or item(s) |
Ctrl+X | Cut the selected item or text |
Ctrl+C | Copy the selected item or text |
Ctrl+V | Paste copied or cut content from the clipboard |
Ctrl+Z | Undo your last action |
Ctrl+Y | Redo an undone action |
F2 | Rename the selected file or folder |
F4 | Display the address bar list in File Explorer |
F5 | Refresh the active window or page (works in various apps, including web browsers) |
Ctrl+R | Refresh the active window or page (works in various apps, including web browsers) |
Ctrl+F5 | In some web browsers, this refreshes the active window by forcing the browser to reload files even if they’ve previously been cached |
F6 | Cycle through screen elements of the active window or desktop |
F10 | Activate the menu bar in the active window or app |
Alt+F8 | Show your password on the Windows sign-in screen |
Alt+letter | When menus are being displayed, select the option with the corresponding underlined letter in the text |
Alt+Space | Open the shortcut menu for the active window |
Shift+F10 | Open the shortcut/context menu for the selected item |
Left arrow | Move to the left on the menu, or close an open sub-menu |
Right arrow | Move to the right on the menu, or open a selected sub-menu |
Ctrl+F4 | Close the open document or tab in apps that allow you to open multiple documents or tabs at once, such as web browsers |
Ctrl+E | Open search (in some apps) |
Ctrl+Right arrow | Move the text cursor to the beginning of the next word |
Ctrl+Left arrow | Move the text cursor to the beginning of the previous word |
Ctrl+Up arrow | Move the text cursor up one paragraph |
Ctrl+Down arrow | Move the text cursor down one paragraph |
Alt+Shift+arrow key | When focus is set to a pinned app in the Start menu, move the pinned app in the direction of the arrow |
Shift+arrow key | In a document, select text starting from the position of the text cursor |
Left arrow | Select the previous character |
Right arrow | Select the next character |
Up arrow | Select the previous line |
Down arrow | Select the next line |
Ctrl+Shift+arrow key | In a document, select a block of text starting from the position of the cursor: |
Left arrow | Select the previous word |
Right arrow | Select the next word |
Up arrow | Select the previous paragraph |
Down arrow | Select the next paragraph |
Esc | Stop or leave an ongoing task (use varies by app) |
多言語対応 Multilingualism:
韓文 Hanguel:한글 단축키 (タンチュクキ) 발음 단축키 (タンチュクキ) RR2000 danchukki MR1937 tanch’ukk’i
中文 Chinese:繁体 快捷方式 簡体 快捷方式 (kuàijiéfāngshì kuai4jie2fang1shi4 クワイジエファンシィ)
探究 Further study:

質問と回答