Ubuntu22 python3 Djangoプロジェクト用のディレクトリを作成する:
cd /pythonprj
と入力して、
Enterを押します。pythonprjディレクトリに入ります。
django-admin startproject pasta
と入力して、
Enterを押します。
django-admin startprojectで、必要なファイルを一括して新規作成できます。
pastaはプロジェクトの名前です。好きな名前で大丈夫です。
新規作成したプロジェクトのファイル構成は
pasta
ー manage.py
ー pasta
ーー asgi.py
ーー __init__.py
ーー settings.py
ーー urls.py
ーー wsgi.py
となっています。
Ubuntu22 python3 Django ALLOWED_HOSTSを設定する:
settings.pyファイルを
Vimで開いて、以下のように設定します。
ALLOWED_HOSTS = ['localhost','45.77.172.89']
ALLOWED_HOSTSはデフォルトでは
[*]になっています。そこへ
localhostと自分のIPアドレスを設定します。ここでは
45.77.172.89を指定していますが、開発者は自分のIPアドレスに置き換えてください。
ALLOWED_HOSTSはセキュリティ関連の設定で、django.http.HttpRequest.get_host()を制御します。
Ubuntu22 python3 Django データベースを設定する:
djangoのデータベースにpostgresを指定します。
settings.pyファイルをVimで開いて、以下のように設定します。
DATABASES = {
'default': {
'ENGINE': 'django.db.backends.postgresql_psycopg2',
'NAME': 'djangodb',
'USER': 'djangouser',
'PASSWORD': 'curry',
'HOST': 'localhost',
'PORT': '5432',
}
}
ENGINEはデフォルトでは
sqlite3になっているので、
postgressに変更します。
NAME・
USER・
PASSWORDの設定には、開発者は自分の設定内容に置き換えてください。
Ubuntu22 python3 Django staticを設定する:
djangoの
static file(スタティックファイル)の設定をします。
settings.pyファイルをVimで開いて、以下のように設定します。
STATIC_URL = '/static/'
import os
STATIC_ROOT = os.path.join(BASE_DIR, 'static/')
static fileは、画像やjavascriptなどで、静的ファイルとも日本語訳されています。
Ubuntu22 python3 Django migrationする:
djangoの
modelをデータベースに対応させるために
/pythonprj/pasta/manage.py makemigrations
と入力して、
Enterを押します。
/pythonprj/pasta/manage.py migrate
と入力して、
Enterを押します。
Apply all migrations:
のように出力されていれば、成功です。
Ubuntu22 python3 Django superuserを作成する:
djangoに
superuserを作成するために
/pythonprj/pasta/manage.py createsuperuser
と入力して、
Enterを押します。
対話式でsuperuserを設定していき
Username (leave blank to use 'root'): tanmen
Email address: xxx@yyy.com
Password: nirareba
Password (again): nirareba
と入力して、
Enterを押します。
Superuser created successfully.
のように出力されていれば、成功です。
Ubuntu22 python3 Django static file を集める:
djangoのstatic fileを集めるために
/pythonprj/pasta/manage.py collectstatic
と入力して、
Enterを押します。
xxx static files copied to '/pythonprj/pasta/static'.
のように出力されていれば、成功です。
Ubuntu22 python3 Django 通信用のポートを開く:
djangoの通信用のポートを開くために
ufw allow 5432
と入力して、
Enterを押します。
ufw allow 8000
と入力して、
Enterを押します。
ufw status
と入力して、
Enterを押します。
Status: active
To Action From
-- ------ ----
22 ALLOW Anywhere
80 ALLOW Anywhere
443 ALLOW Anywhere
5432 ALLOW Anywhere
8000 ALLOW Anywhere
22 (v6) ALLOW Anywhere (v6)
80 (v6) ALLOW Anywhere (v6)
443 (v6) ALLOW Anywhere (v6)
5432 (v6) ALLOW Anywhere (v6)
8000 (v6) ALLOW Anywhere (v6)
のように出力されていれば、成功です。
Ubuntu22 python3 Django ロケット画面を立ち上げる:
djangoを起動するために
/pythonprj/pasta/manage.py runserver 0.0.0.0:8000
と入力して、
Enterを押します。
ブラウザから
http://45.77.172.89:8000/
へアクセスします。ロケットが飛んでいる画面が表示されれば、成功です。djangoが起動しています。IPアドレスは
45.77.172.89を指定していますが、開発者は自分のIPアドレスに置き換えてください。
ブラウザから
http://45.77.172.89:8000/admin
へアクセスします。djangoの管理画面が表示されれば、成功です。
ubuntuのターミナル画面に戻って
ctrl+
cを押します。これでdjangoの起動を停止できました。
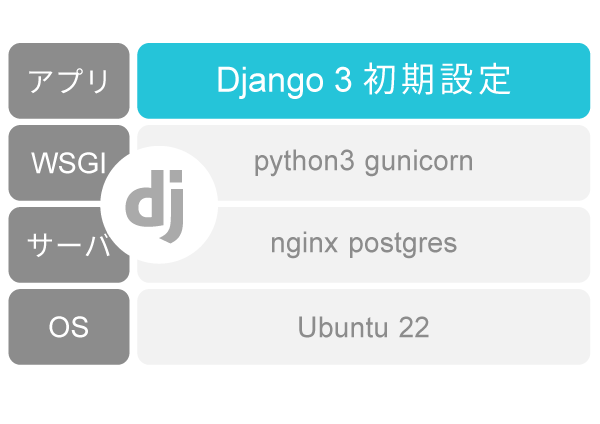

質問と回答